What a bummer! You’ve been interacting with friends and updating your status, and suddenly, “Unfortunately, Facebook has stopped.” Such a message could grind your social networking to a halt, causing significant frustration. But don’t fret just yet! We’re here to help you untangle this complex web. This detailed guide will investigate the issue, analyze its causes, and offer time-tested solutions.
Understanding the Error Message
The phrase “Unfortunately, Facebook has stopped” isn’t some cryptic language. Instead, it’s a plain error message that Android users see when the Facebook app crashes on their devices. This issue can occur out of the blue, spoiling your Facebook experience.
Also, Check: Hardware Encryption vs. Software Encryption: Safeguarding Data in the Digital Age
Troubleshooting Steps to Fix Facebook Stopping
If you encounter the “Unfortunately, Facebook has stopped” error, there are several troubleshooting steps you can follow to resolve the issue. Let’s explore these steps in detail:
Update the Facebook App
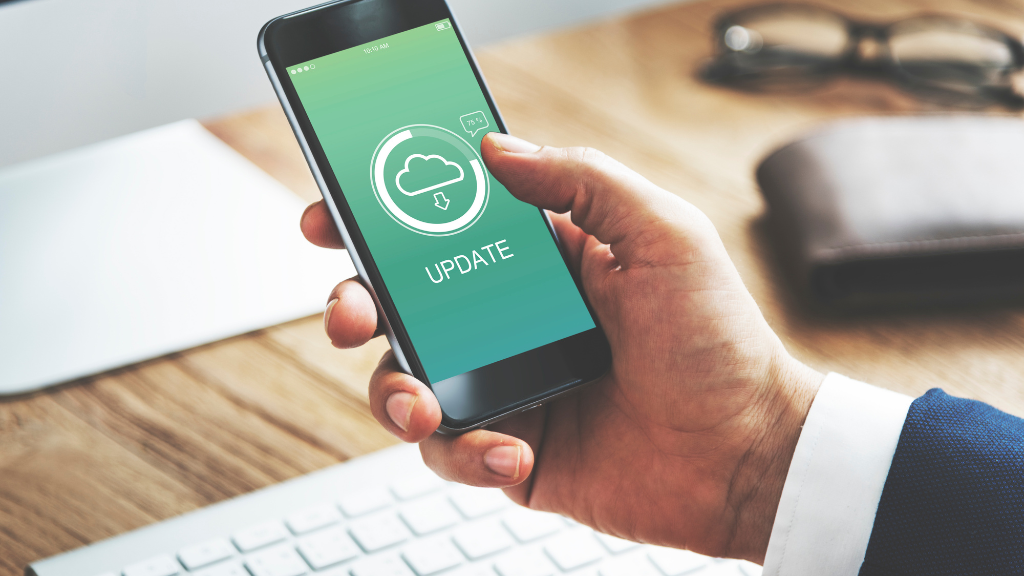
First and foremost, ensure that you are using the latest version of the Facebook app. Visit your device’s app store and check for any available updates. Installing the newest version can address known bugs and compatibility issues, providing a more stable and optimized experience.
Clear App Cache and Data
Clearing the app cache and data can help resolve issues related to corrupted or conflicting files. Go to your device’s Settings, find the Apps or Applications Manager section, locate the Facebook app, and select “Clear Cache” and “Clear Data.” This process will not delete your Facebook account or any associated personal data.
Check Device Storage
Ensure your device has sufficient storage space for the Facebook app to function correctly. Delete unnecessary files, such as photos, videos, or apps, to free up storage. Consider transferring media to cloud storage or an external device to create more room.
Reset Network Settings
If you are experiencing network connectivity issues, resetting your device’s network settings can help. Navigate to the Settings menu, find the “Reset” or “Backup & Reset” section, and select “Reset Network Settings.” Remember that this will remove saved Wi-Fi networks and their passwords, so be prepared to reconnect to Wi-Fi networks afterward.
Restart Your Device
A simple yet effective troubleshooting step is to restart your device. This action can clear temporary files, refresh system processes, and resolve minor software glitches. Press and hold the power button on your device, then select the “Restart” option when prompted.
Uninstall and Reinstall the App
If the previous steps didn’t resolve the issue, consider uninstalling and reinstalling the Facebook app from your device and reinstalling it. This process can eliminate any corrupted files or settings causing the error. After uninstalling, visit your device’s app store, search for Facebook, and reinstall the app.
Contact Facebook Support
If all else fails, and you still encounter the “Unfortunately, Facebook has stopped” error, contact Facebook’s support team for further assistance. They can provide personalized solutions and guidance based on your specific situation.
Prevention Tips to Avoid Facebook Stopping
To minimize the occurrence of Facebook stopping unexpectedly, consider implementing the following preventive measures:

Keep the App Updated
Regularly update the Facebook app on your device to ensure you have the latest version. Enabling automatic app updates can simplify this process and ensure you always have the most recent version installed.
Regularly Clear App Cache
Periodically clearing the app cache can help maintain the app’s performance. Accumulated cache files can become bloated and impact the app’s stability. Clearing the cache frees up space and allows Facebook to operate smoothly.
Optimize Device Storage
Manage your device’s storage effectively by regularly deleting unnecessary files, uninstalling unused apps, and transferring media to an external storage or cloud services. A clutter-free device provides more room for Facebook to function optimally.
Maintain Stable Network Connection

Ensure that you have a stable and reliable internet connection when using Facebook. Unstable or weak connections can hinder the app’s performance and lead to disruptions. Connect to a secure and robust Wi-Fi network or use mobile data with a strong signal.
Avoid Conflicting Apps
Be mindful of other apps on your device that may conflict with Facebook. Certain apps can consume resources or have settings that interfere with Facebook’s operation. Monitor your device’s performance and identify any conflicting apps that must be closed or uninstalled.
Conclusion
Encountering the “Unfortunately Facebook has stopped” error can be frustrating, but with proper troubleshooting steps and preventive measures, you can get your Facebook app back to normal functioning. Remember to update the app, clear the cache regularly, optimize device storage, maintain a stable network connection, and avoid conflicting apps. For additional assistance and expert advice on cybersecurity, consider contacting NextDoorSec, a trusted cybersecurity firm.
FAQs
1. What to do when, unfortunately, Facebook has stopped?
Restart the app, clear the app’s cache, update the app, or reinstall it. If the issue persists, restart your device.
2. Why is my Facebook stopped?
Possible reasons include an outdated app version, corrupted app data, insufficient device memory, or software conflicts on your device.
3. What to do when an app says unfortunately stopped?
Clear the app’s cache and data, update the app, restart your device, or uninstall and reinstall the app.
4. Why does it say, unfortunately, the messenger has stopped?
This is often due to app bugs, outdated app versions, or issues with your device’s software or memory.
5. Why does Facebook keep closing on my phone?
Common causes include outdated app versions, insufficient memory, software conflicts, or corrupted app data.
6. Why does my Facebook app keep closing itself?
This could be due to low device storage, outdated app version, software conflicts, or corrupted cache/data of the app.
7. Why does it say, “Unfortunately, Facebook has stopped” on my Samsung device?
This issue on Samsung devices can often be resolved by clearing the app’s cache, updating the app, or restarting your device. If it persists, try reinstalling the Facebook app.
8. What should I do if “Unfortunately, Facebook has stopped” appears on my Android device?
Clear the Facebook app’s cache and data, ensure the app is updated, or restart your Android device. If the problem continues, consider reinstalling the app.
9 How do I fix “Unfortunately, Facebook has stopped” on my Huawei phone?
Start by clearing the cache and data of the Facebook app. Ensure the app is up to date, or try reinstalling it. Restarting your Huawei phone can also help.
10. What can I do if Facebook has stopped working?
Check for app updates, clear cache and data, restart your device, or uninstall and reinstall the Facebook app. Also, check if Facebook’s servers are down.
11. Facebook has stopped working on my phone; what should I do?
Update the app, clear its cache and data, restart your phone, or reinstall the app. Ensure your phone’s operating system is also up to date.
12. What does “Facebook, unfortunately you won’t be able to access” mean?
This message usually indicates a restriction on your account due to violations of Facebook’s terms, or it could be a temporary issue with the app. Check your email associated with Facebook for any messages regarding account status.






0 Comments